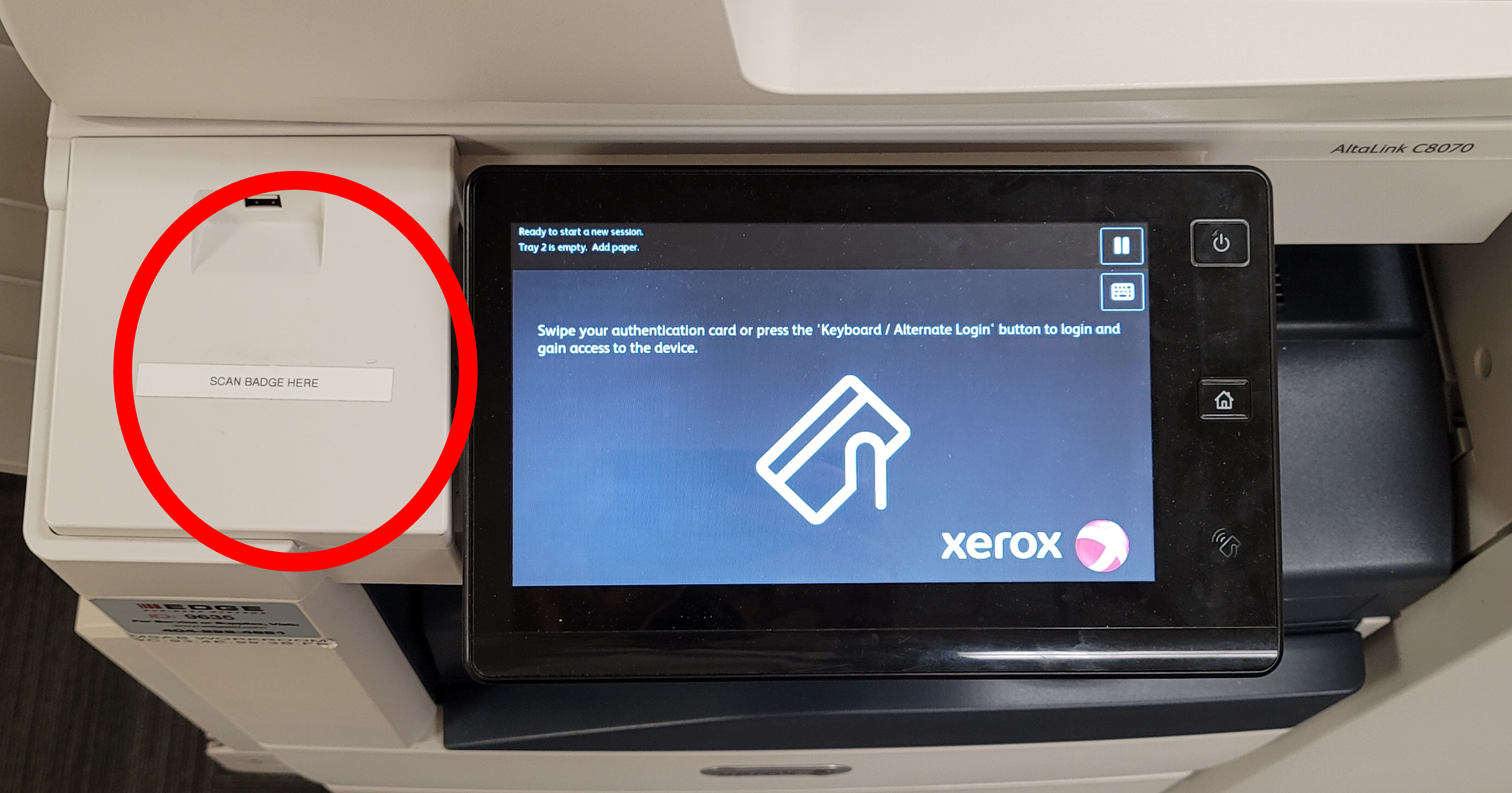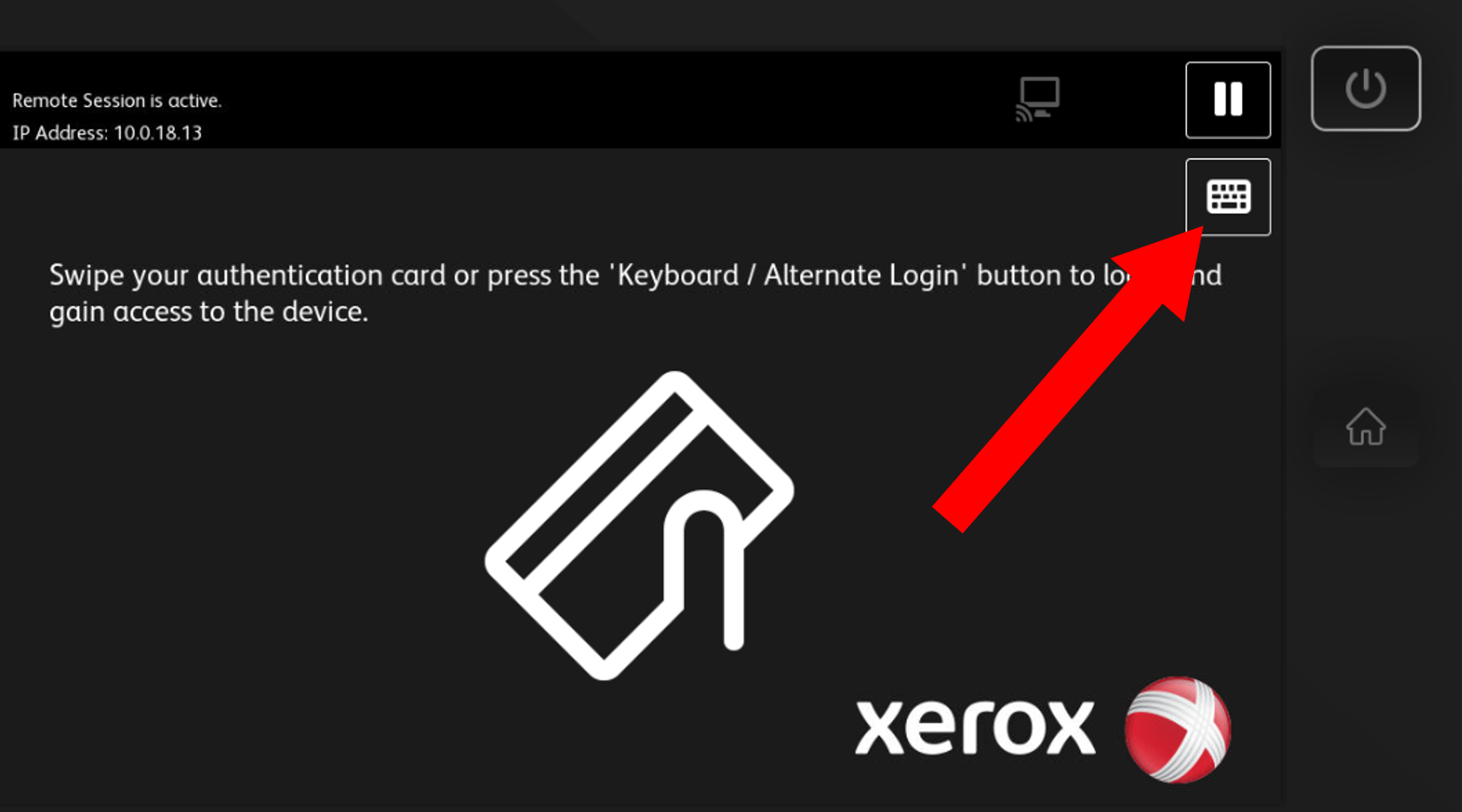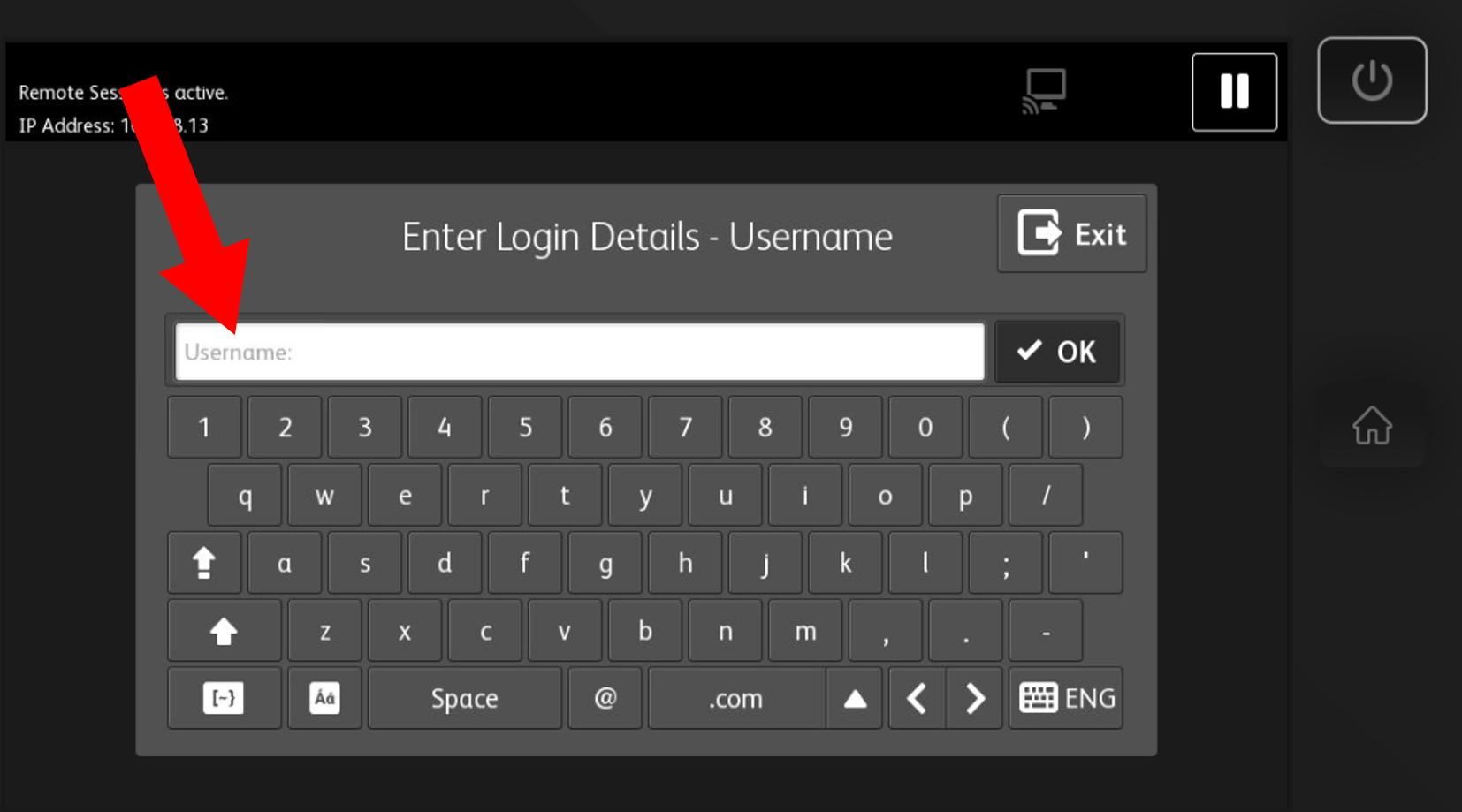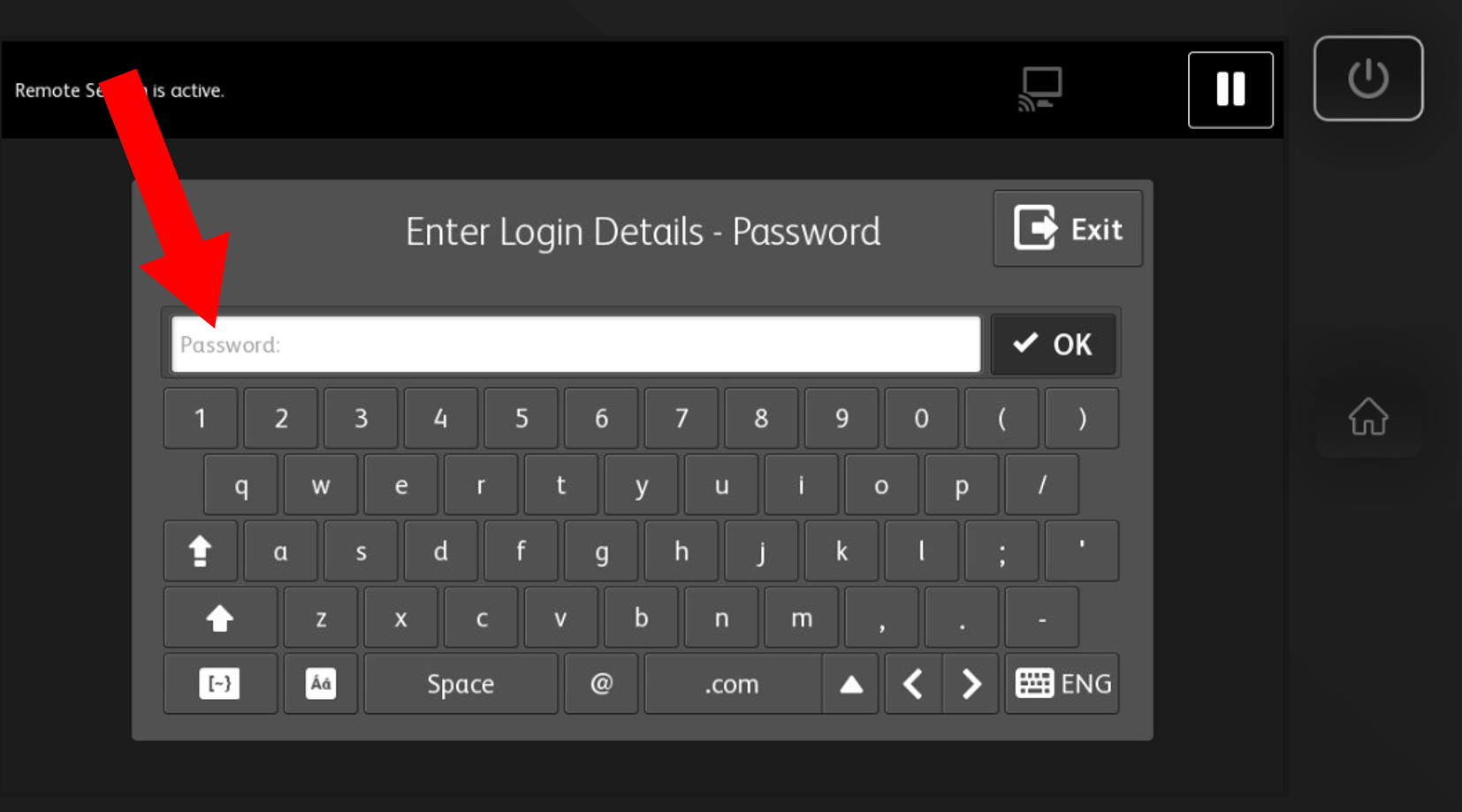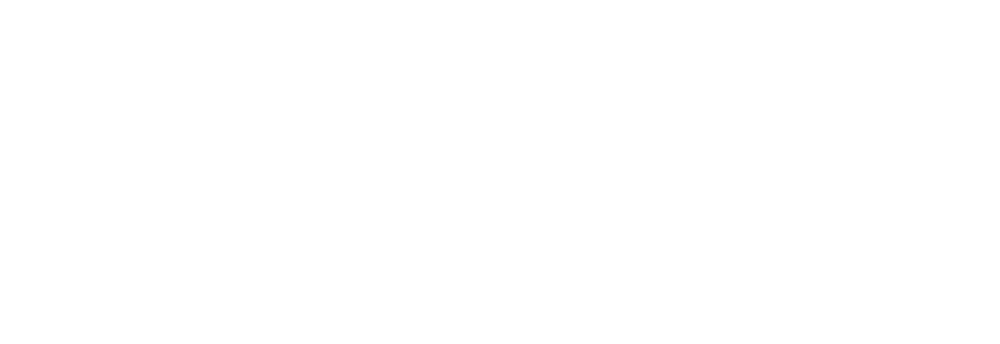
Our printing system is awesome! But it can be confusing. Here is some information on our PaperCut Printing System and the printers and copiers at Mount Vernon.
Letter (8.5" x 11")
Legal (8.5" x 14")
Tabloid (11" x 17")
Executive (7" x 10")
Envelope (C4)
Envelope (10)
Envelope (DL)
Maximum of 20 copiers PER print job submission
Jobs are held for 12 hours after submission